You can create a hierarchy of different words or synonyms within a single tag in Voxel, which allows for efficient data organization. For example, if your tags are in plural form (e.g., jackets, dresses), but you also want to cover their singular versions (jacket, dress) without creating separate tags, you can add multiple strings to one tag. Voxel will automatically tag all relevant keywords that match those strings with the designated tag.
Similarly, this feature can be useful for categorizing different brands within a single tag group. For instance, you can have a tag group for “Brands” and within that group, create sub-tags for “Car Brands” (BMW, Volvo, Audi) and “Makeup Brands” (Maybelline, Loreal Paris). This way, you can organize various brands into different segments within one tag group, using relevant tags.
To accomplish this in Voxel, follow these steps:
- Go to the tag interface in the manage view.
- Select the tag group that contains the tags you want to create a hierarchy for. If you don’t have a tag group, create one first.
- Click on the three dots in the top right corner of the tag group to open a menu with more options.
- Choose “Edit Tag List” to access the tags within that group.
- Find the specific tag you want to work with in the list.
- Click on the pen icon next to the tag. This opens a new dialogue box where you can add synonyms or relevant words to the tag.
By following these steps, you can easily create a hierarchy of related words or synonyms within a single tag, allowing for more organized and effective data management in Voxel.
How to add synonyms and other words to a tag
- Navigate to https://app.voxeltool.io/

- Click “Your project”
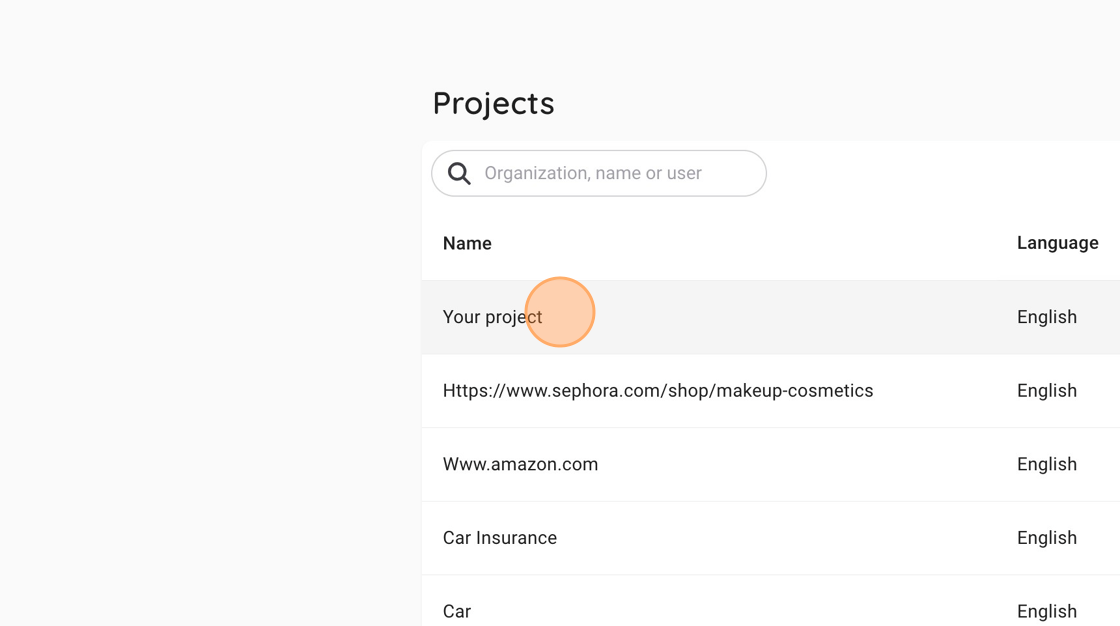
- Click “Tags”

- Click this button to create a new tag group
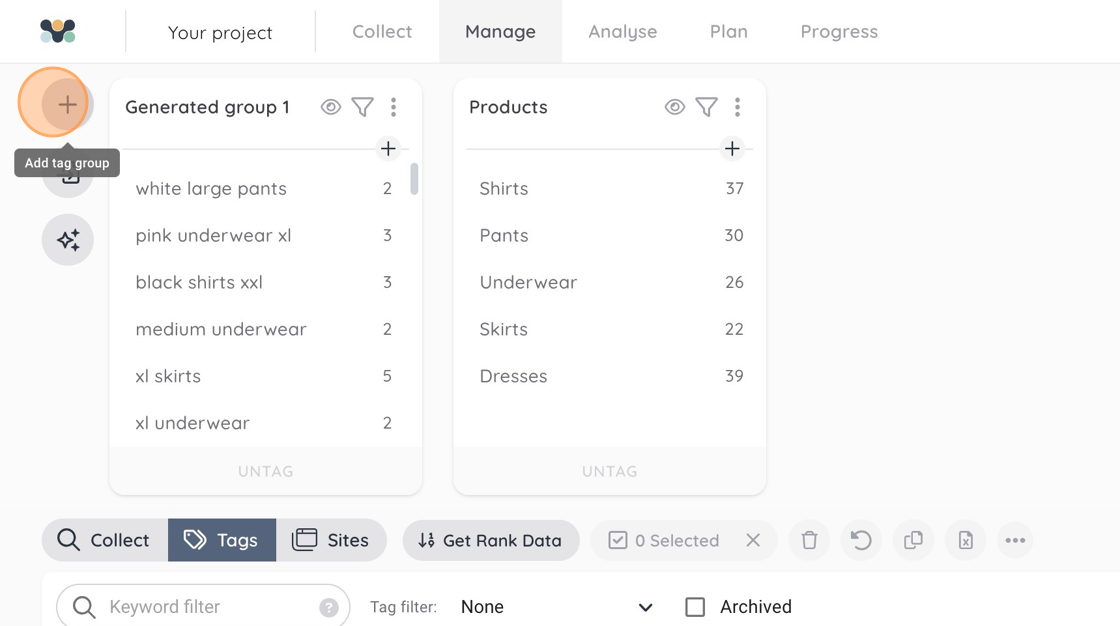
- Type what you want to call the group, I went with “tags in one tag [[enter]]”
- Click this icon.

- I created a tag named “colors [[enter]]”
- Click this button for more options.

- Click “Edit tag list”

- Click on the pen beside the tag you want to add more search strings for.

- Type your tag strings; I went with these colors “blue [[enter]] black [[enter]] white [[enter]] yellow [[enter]] pink [[enter]] purple”
- Click “SAVE CHANGES”

- Go back to the tagging interface

- Click this button again.

- Click “Auto tag”
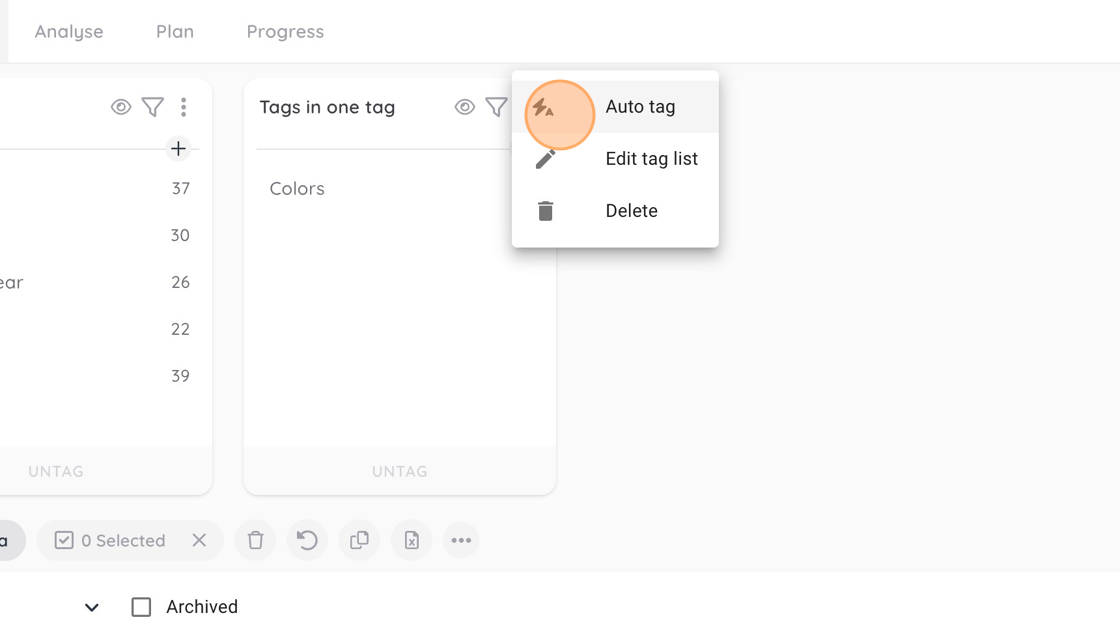
- Select your preferred match type, I went with “Anywhere”
- Click “AUTOTAG”

- And now I can filter on color and all the keywords containing my added colors will appear

- Click on your tag; mine were “Colors”

- Click here.

